QuicDoc Pro - Using the Master Medication List in QuicDoc
In addition to existing functionality in 11.04, which included Notifications (renewals, refill requests and pending prescriptions) in the Reminders window, and a link from the Patient view to the e-Prescribing interface, QuicDoc 11.5 now has has a Master Medication List which syncs with DrFirst.
Using the Master Medication List
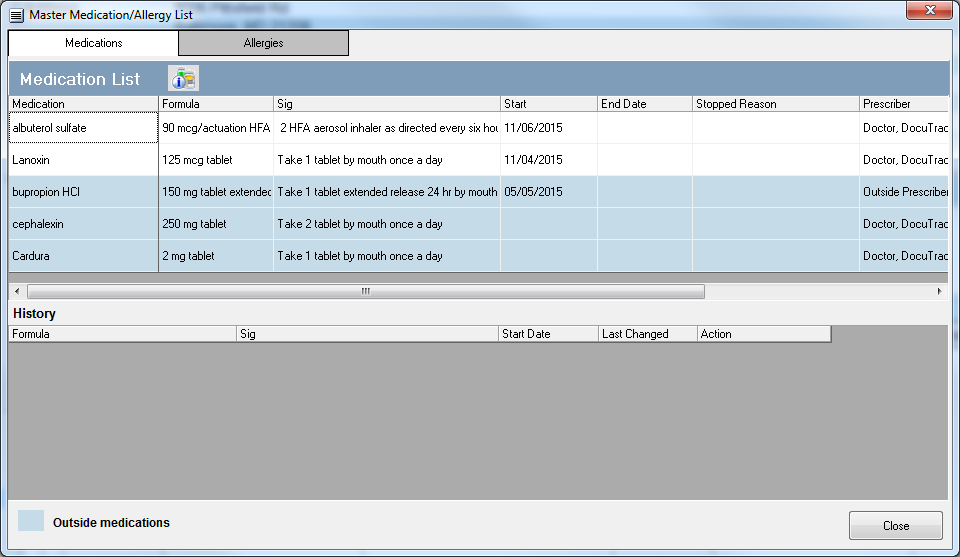
Start by adding allergy information (Click No Known Allergies if none or not known). Otherwise, enter the allergy from the drop-down list and click Add. Then enter the reaction and onset date (if known). 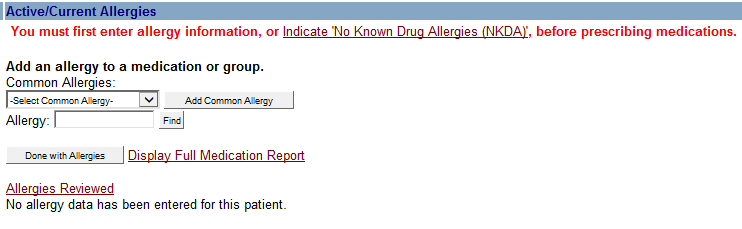
Add Pharmacies
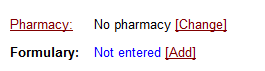
Next, enter the State and Zip, and click Find.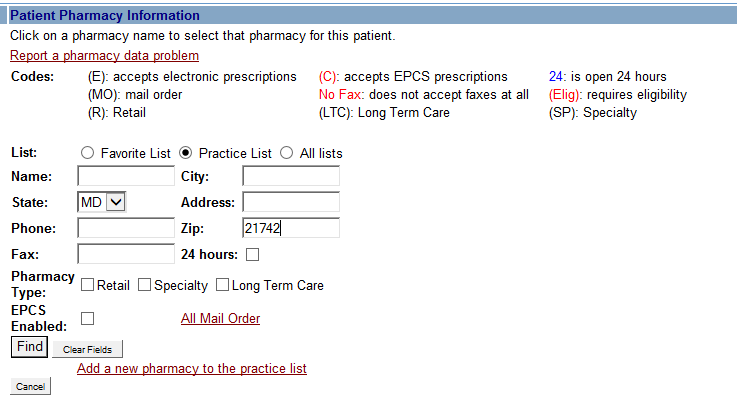 Click a pharmacy to add it to the patient’s pharmacy list. You can add up to 5 pharmacies to the patient’s list.
Click a pharmacy to add it to the patient’s pharmacy list. You can add up to 5 pharmacies to the patient’s list.
Adding Medications by History
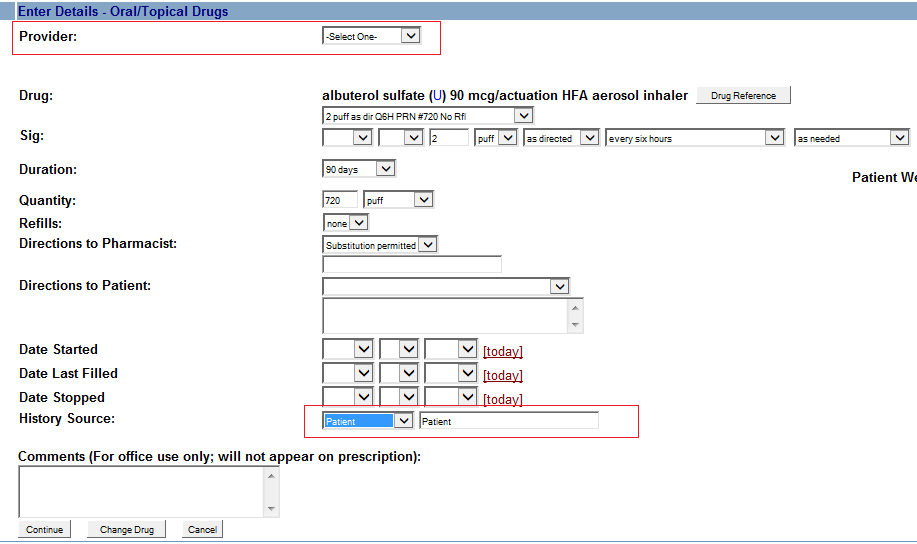
Adding a Prescription
Before using the Master Medication list, you must set permissions for users who can have access. To assign access to the Master Medications List:
Logon as the SAGo to the Users ViewSelect a UserClick Set user access levels from the task pane on the leftGo to Documentation on the listCheck Access to Master Medication ListClick Ok to Save
Users who have access will now see an additional item when selecting a patient and then selecting the Patients menu. To access the Master Medication List, select a patient and then select Master Medication/Allergy List from the Patient menu.
The Master Medication List will show medications prescribed and medications you have added to the Medication list from other prescribers (blue background). Enter Allergies in DrFirst to have them sync back to the Master Med List. Click the Allergies tab to see allergies.
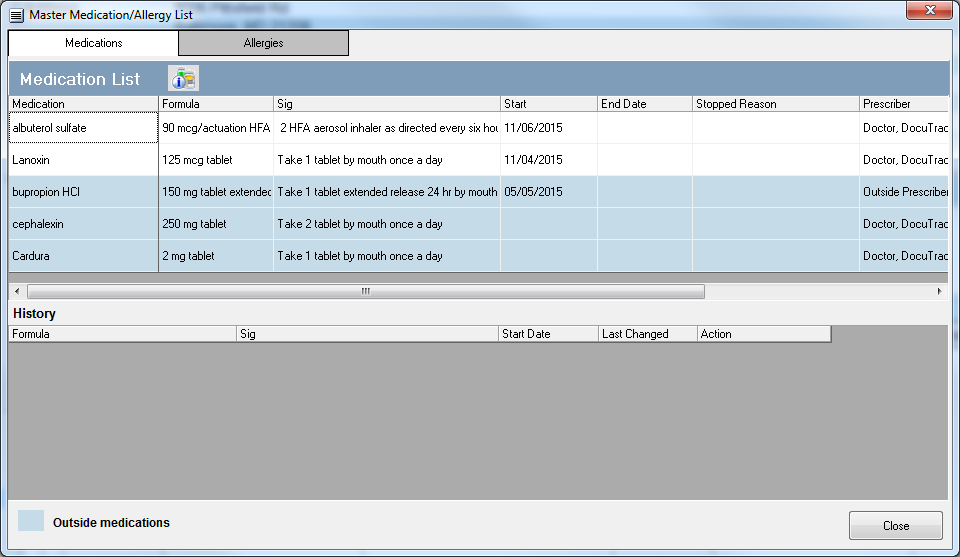
When you select a medication row, if the medication formula or sig has changed, you will see the latest on top and one or more rows in the details grid below. If you select a medication and click the Medication Information button to the right of the Medication List label, it will take you to information on the medication from MedLine Plus.
To sync back medications to the Master Medication List:
Select a patient and go to e-Prescribe (link on the task pane on the left), Return to the client view. Open the Master Medication List and it will sync medication and allergies to the list.
To work with the Master Medication List for new patients:
Select a patient and go to the e-Prescribe link.
Add Allergies
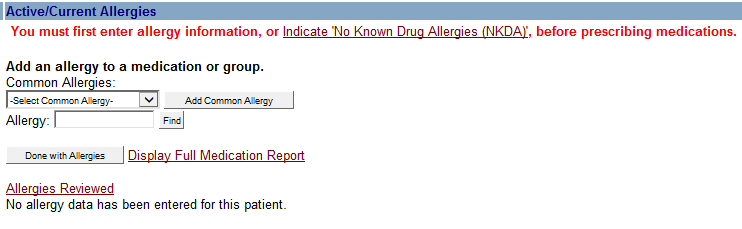
Next, enter the patient’s pharmacy. Click Pharmacy.
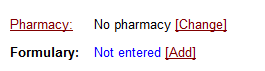
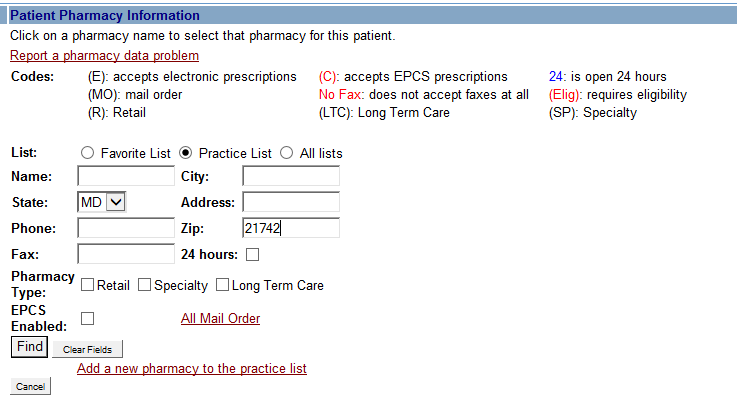
Now you can start adding Medications (by history or from other providers) and your own prescriptions.
To add a medication you have previously prescribed to have the history or medications prescribed by other providers (important if you want DrFirst to check drug-drug or drug-illness interactions, click Manage Meds from the top of the screen.
Add the medication or choose it from your favorites list. Make sure if you are not the prescriber and you are adding based on the patient report to unselect yourself as the Provider (see below) and select the Source (e.g. Patient, Family). Click Continue.
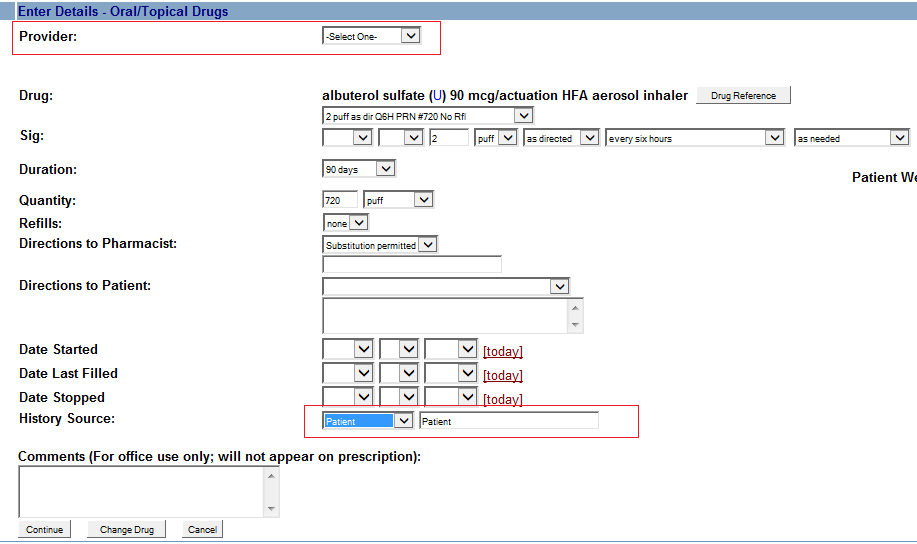
To add a Prescription, click Prescribe from the top of the screen. Use a favorite or search for the medication and add it. 

After adding the prescription and sending it, return to the Patient View and go to the Master Medication List.